Cómo convertir tu ordenador portátil con Windows 10 en un punto de acceso WiFi

Hoy en día vivimos conectados casi las 24 horas del día, en casa, en el trabajo o incluso en la calle desde el móvil. Pero en ocasiones, ya sea por ocio o trabajo, tenemos que viajar dentro o fuera de España y la cosa se comienza a complicar. Si nos mantenemos dentro de nuestro país al menos seguiremos contando con nuestros datos en el móvil, pero cuando queremos hacer uso del ordenador portátil o estamos fuera de España los problemas de conexión se puede agravar.
Es cierto que a día de hoy existen un montón de sitios públicos que ofrecen una red WiFi de acceso gratuito, pero todo el mundo ya conoce los riesgos que supone hacer uso de ellas. Por lo tanto, es mucha la gente que prefiere pagar un poco pero disfrutar de una buena conexión y sobre todo más segura.

Esto es algo que puede suceder en una gran mayoría de hoteles, pero nos vamos a encontrar con que nos cobrarán por cada uno de los dispositivos que queramos conectar a la red WiFi del hotel. Para evitar esto, podemos habilitar uno de nuestros dispositivos como punto de acceso WiFi y así disfrutar de conexión en ambos sólo pagando por uno de ellos.
Si quieres saber cómo convertir tu móvil en un punto de acceso WiFi, te recomendamos leer la noticia donde lo explicamos paso a paso, pero ahora nos vamos a centrar en cómo convertir nuestro portátil con Windows 10 en un punto WiFi y así compartir la red con nuestro móvil o tablet para no gastar la batería de nuestro dispositivo.
Para ello, siempre podemos echar mano de cualquier herramienta que nos permita crear hotspot WiFi en Windows 10, como es el caso de Connectify Hotspot, una gran aplicación que a través de su interfaz gráfica nos facilitará esta tarea.
Sin embargo, si eres de los que prefiere no estar instalando más y más herramientas en tu ordenador portátil, vamos a mostrar la manera de convertir nuestro equipo con Windows 10 en un punto de acceso WiFi sin software adicional, ya que el propio sistema lo permite. Para ello, lo primero que debemos hacer es acceder a las Conexiones de red del equipo, algo que podemos hacer rápidamente pulsando Win + R y escribiendo el comando ncpa.cpl.
Esto nos abrirá una nueva ventana con las redes WiFi a las que está conectado el equipo. Pulsando con el botón derecho del ratón sobre la conexión que estamos usando y eligiendo la opción de Propiedades, veremos una nueva ventana en la que debemos ir a la pestaña de Uso compartido y marcar la opción Permitir que los usuarios de otras redes se conecten a través de la conexión a Internet de este equipo. Una vez hecho esto, pulsaremos sobre el botón Aceptar para guardar los cambios.
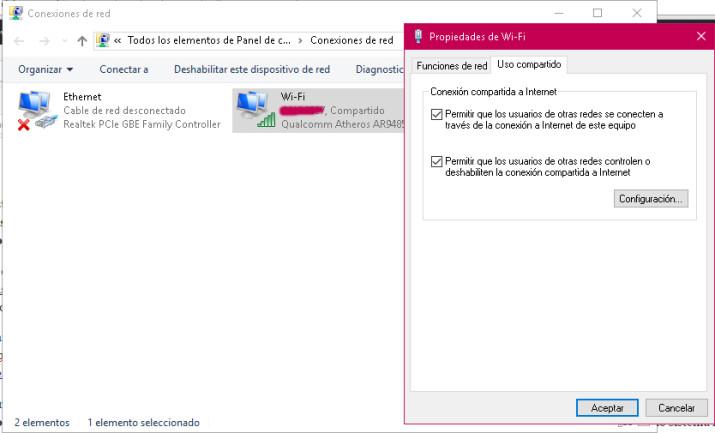
A partir de este instante, ya estamos preparados para configurar la red inalámbrica, y para ello usaremos la línea de comandos. Po lo tanto, tenemos que abrir una ventana del símbolo del sistema con permiso de administrador haciendo clic con el botón derecho del ratón sobre el icono de Windows del menú de Inicio y seleccionando la opción Símbolo del sistema (administrador).
Ahora, tendremos que hacer uso del comando netsh de esta manera: netsh wlan set hostednetwork mode=allow ssid=”nombre de la red” key=”contraseña de la red”. En el nombre y contraseña de la red, tendremos que indicar el nombre y password de la red a la que queremos conectarnos desde otros dispositivos. Si todo va bien, veremos cómo se muestra un mensaje de que el modo de la red se cambió al igual que el nombre y la contraseña.
Una vez hayamos creado el punto de acceso, estamos listos para comenzar a emitir nuestra propia red y para ello tendremos que ejecutar el comando: netsh wlan start hostednetwork.
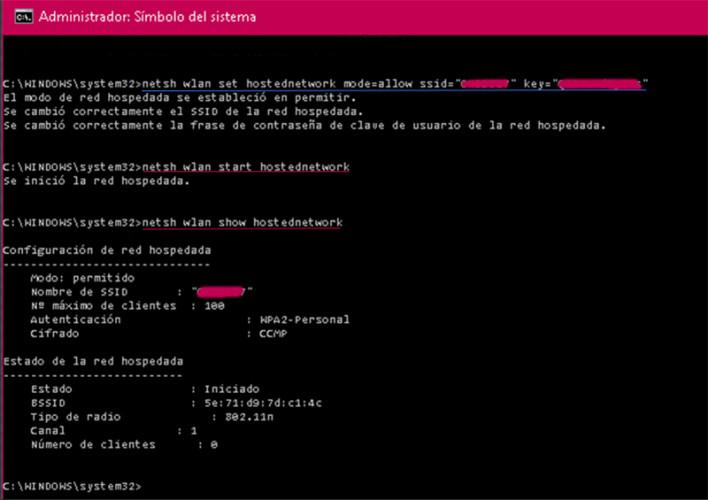
Si el comando se ejecuta correctamente se nos mostrará un mensaje de que la red hospedada se inició, y si queremos ver el canal que utiliza y los usuarios que hay conectados, lo podremos saber ejecutando el siguiente comando: netsh wlan show hostednetwork.
En ese momento, ya hemos terminado de crear nuestro punto de acceso en el portátil Windows 10 y por lo tanto sólo queda que desde nuestros dispositivos busquemos la red WiFi que nos ofrece el ordenador, conectarnos a ella como si a otra red se tratase y comenzar a disfrutar de la conexión a Internet desde los dispositivos que queramos sin hacer uso de los datos ni pagar más por cada uno de los dispositivos que se están aprovechando de la conexión WiFi original.
