Cómo restaurar los valores de fábrica en Google Chrome, Mozilla Firefox y Edge
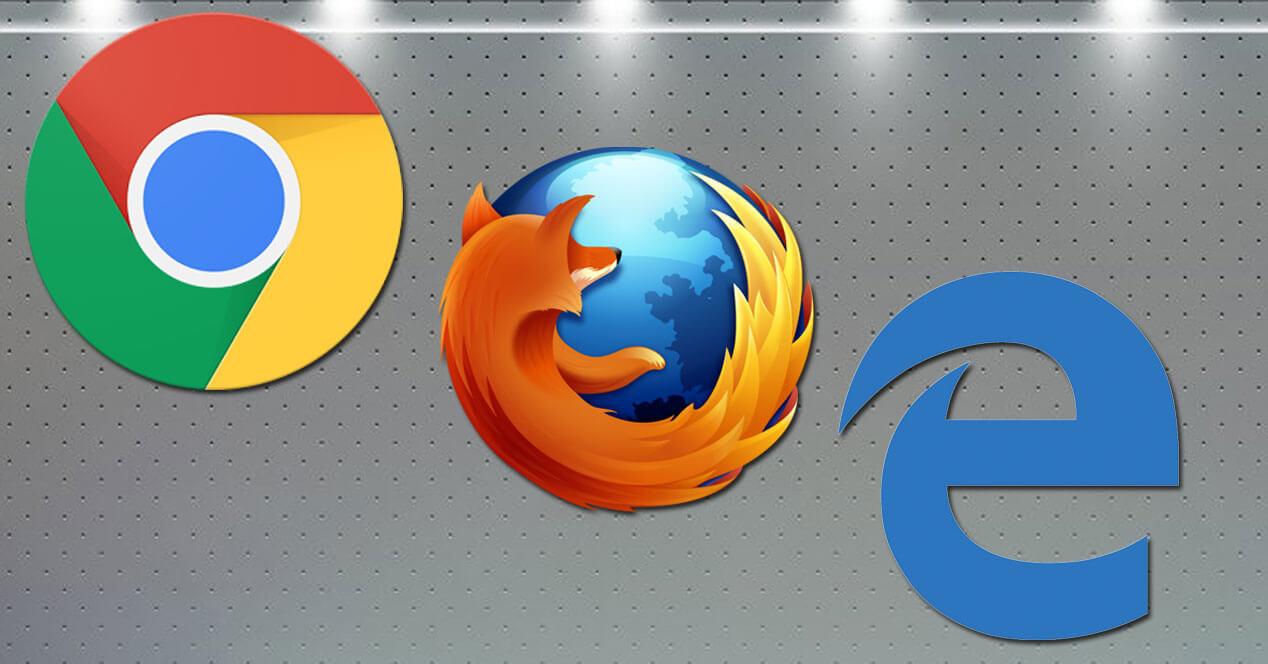
Muchas veces actualizar nuestros programas y aplicaciones a sus versiones más recientes, o modificar los parámetros internos, lejos de ser una solución frente a problemas de seguridad y carencia de funciones, provocan incompatibilidades y pérdidas de rendimiento que pueden convertirse en un serio inconveniente a la hora de navegar en Internet. Si este es tu caso, te enseñamos cómo resetear Chrome, Firefox y Edge pare volver a empezar desde cero.
Google Chrome
Si hemos instalado extensiones o cambiado parámetros del navegador a nuestro gusto y queremos volver a unos valores iniciales tras instalar muchas versiones, restaurar los valores de Google Chrome por defecto es nuestra solución. Para ello, solo tenemos que entrar en el menú de Chrome a través del botón de las tres barras horizontales en la parte superior derecha, acceder a la pestaña configuración. Una vez dentro, debemos hacer clic en Restablecer configuración y en el cuadro que nos aparecerá, pinchar en restablecer. Hay que destacar que tanto las contraseñas web como los marcadores se mantendrán invariables.
Mozilla Firefox
El navegador de Mozilla Firefox permite de una forma muy sencilla volver a los valores de fábrica mediante un simple botón. Para ello podemos entrar en el siguiente enlace, utilizando eso sí el navegador Firefox, y hacer clic en el recuadro azul Actualizar Firefox y una vez lo hayamos hecho se nos abrirá una venta emergente donde podremos seleccionar Restablecer Firefox. Se conservarán marcadores, cookies y contraseñas, pero complementos y add-ons serán eliminados con vistas a reducir problemas causados por los mismos.
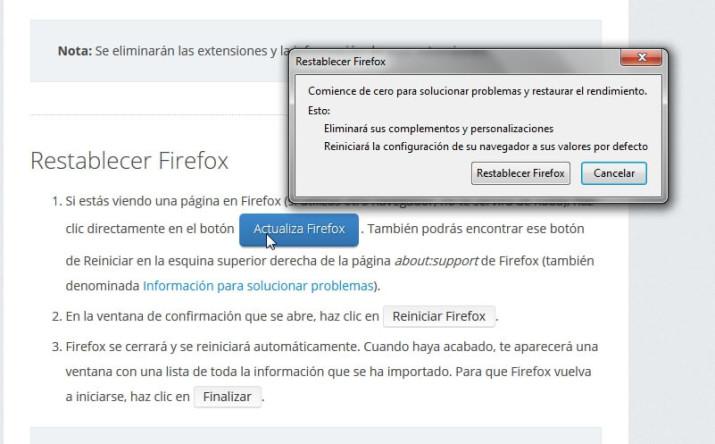
Microsoft Edge
El navegador de Windows 10 ha sido el último en llegar pero no ha quedado por ello ajeno a problemas técnicos, algo que ha hecho que muchos usuarios se planteen un reseteo de los valores de fábrica del explorador de Internet que sustituye a Internet Explorer en el status quo de Microsoft.
Para purgar Edge podemos escoger una opción más simple y directa que consiste en acceder a los ajustes a través del botón de los tres puntos horizontales situado en la parte superior derecha del navegador. Una vez dentro debemos escoger la opción ajustes y ahí limpiaremos todos los datos de navegación deseados. O bien tenemos una vía algo más compleja que podemos usar mediante la consola de comandos desde el menú de Inicio.
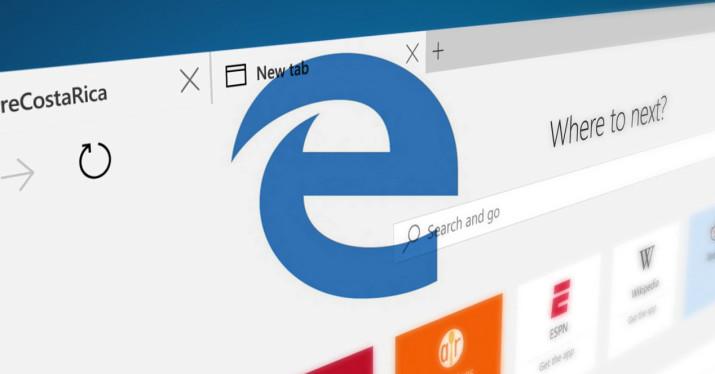
Previamente debemos es aconsejable hacer una copia de seguridad de los datos del navegador y luego limpiar todo el contenido de la siguiente carpeta, donde %nombreusuario deberá ser sustituido por nuestro propio usuario:
C:Usuarios%nombreusuarioAppDataLocalPackagesMicrosoft.MicrosoftEdge_8wekyb3d8bbwe
Acto seguido, ejecutamos en la consola de comandos el siguiente código:
Get-AppXPackage -AllUsers -Name Microsoft.MicrosoftEdge | Foreach {Add-AppxPackage -DisableDevelopmentMode -Register “$($_.InstallLocation)AppXManifest.xml” -Verbose}
Una vez realizado, al reiniciar el navegador Edge ya tendremos los ajustes originales.
