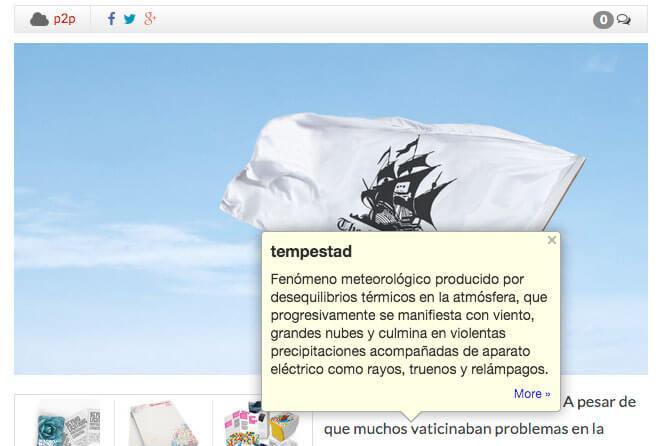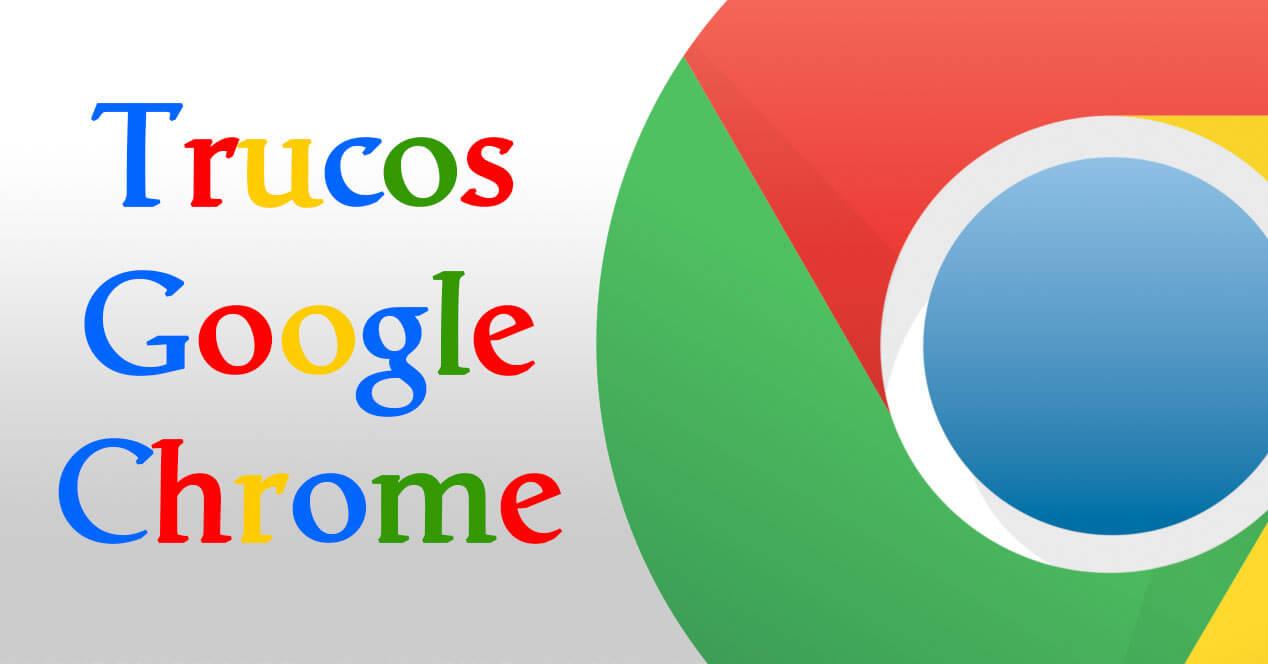El navegador Google Chrome ha conseguido ganarse al gran público y es actualmente el más utilizado en nuestro país. Su gran versatilidad, opciones y velocidad lo convierten en una gran opción. La aplicación cuenta con muchas más posibilidades de las que vemos a simple vista, por eso os contamos 10 trucos para sacarle todo el partido a Google Chrome.
Actualmente, 1 de cada 2 españoles que tiene utiliza un navegador de Internet se decanta por Google Chrome. La meteórica ascensión de esta aplicación ha sido sencillamente espectacular. Lanzada en 2008 por el gigante de Internet Google, se estima que ya cuenta con 750 millones de usuarios. Disponible para multitud de sistemas operativos, esconde mucho más potencial del que los usuarios perciben a simple vista. Con estos 10 trucos para navegadores con los que le sacarás mucho más partido.
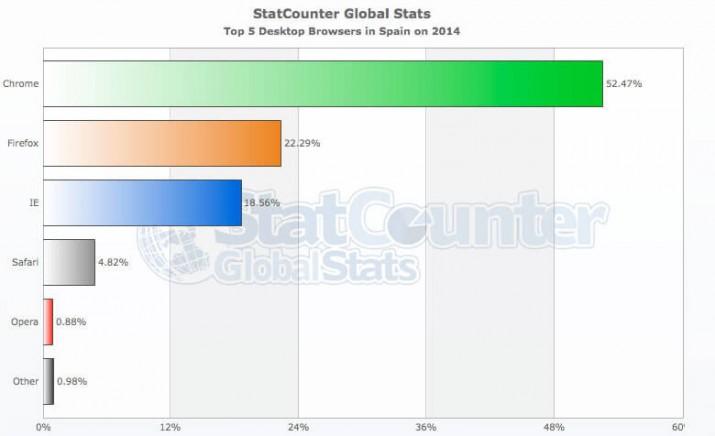
Utiliza varios perfiles
Google Chrome permite que utilicemos el navegador desde diferentes cuentas al mismo tiempo con el uso de diferentes perfiles. Imaginad que tenemos una cuenta del trabajo y otra personal, cada una con sus favoritos y extensiones, pues no nos haría mucha gracia mezclarlo todo. Para ello existen los perfiles. Una vez nos hayamos logueado por primera vez, será posible añadir más cuentas y cambiarlas con la nueva pestaña que han implementado en la parte superior derecha, donde veremos algo como:
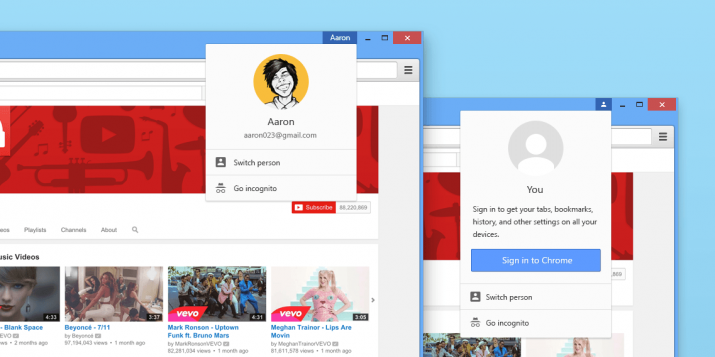
Instala aplicaciones offline
Google Chrome permite instalar aplicaciones que incluso podremos utilizar aunque no tengamos conexión a Internet. Algunas de ellas son bastante conocidas, como Gmail o Google Docs aunque también encontramos famosos juegos y utilidades variadas. Buscar e instalar estas aplicaciones es realmente sencillo, sólo tendremos que acceder a Chrome Web Store y seleccionar las que nos interesen.
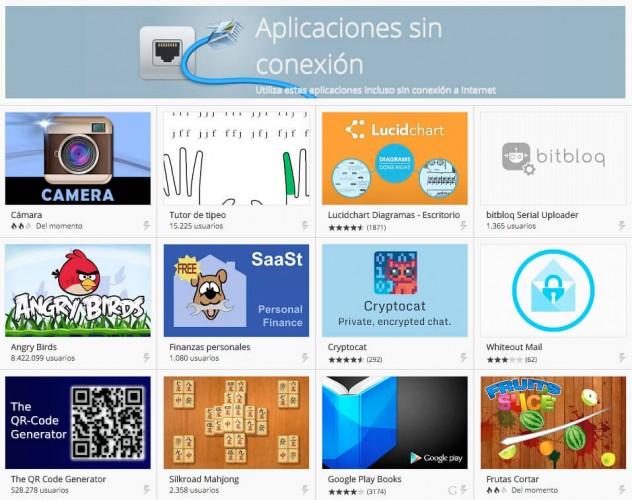
Controla las tareas activas
Puede que en un determinado momento notemos que el navegador deje funcionar todo lo bien que nos tiene acostumbrado. Si esto ocurre, es el momento de revisar las tareas activas donde podremos ver el consumo de CPU y la memoria RAM. Para abrir esta opción, pulsaremos Mayúsculas + ESC. En el listado de tareas veremos las pestañas activas y las extensiones, además de otros procesos de Google Chrome. Aprende a reducir el consumo de memoria RAM en Google Chrome.
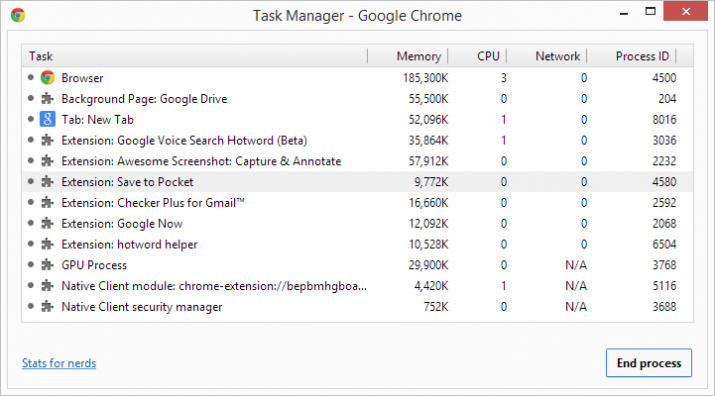
Utilízalo como bloc de notas sin extensiones
No es que Google Chrome esconda un bloc de notas, pero si es posible abrir una pestaña que nos permitirá escribir sin problema lo que queramos. Para ello, sólo debemos escribir el siguiente texto en la barra de direcciones:
data:text/html, <html contenteditable>
Se nos abrirá una pestaña en blanco lista para escribir. Este bloc de notas improvisado lo podemos guardar en favoritos y abrirlo cuando lo necesitemos.
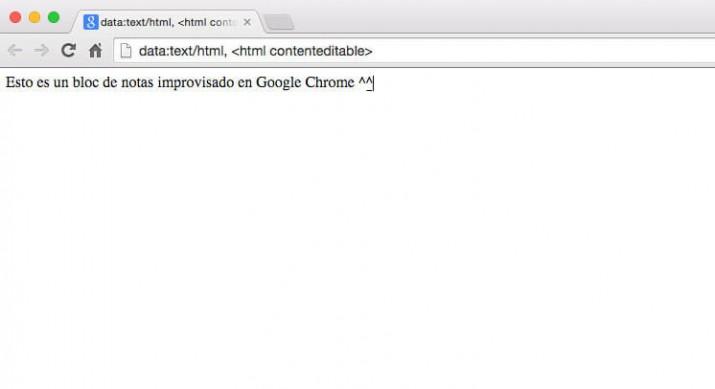
Busca con tu voz
Si preferimos utilizar nuestra voz en lugar de escribir, sólo tenemos que abrir www.google.es y pulsar en el icono del micrófono que aparece en el cuadro de búsqueda.
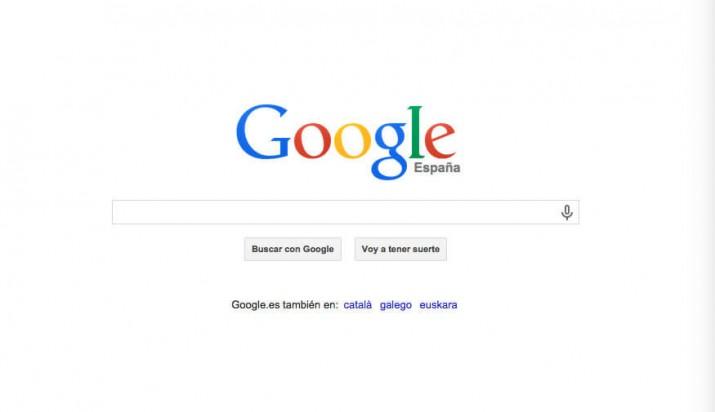
Controla otro ordenador
Gracias a la aplicación escritorio remoto de Google vamos a poder controlar otros equipos, que deberán tener también instalada este programa. Su uso es realmente sencillo, os invitamos a leer el tutorial que lanzamos en su momento sobre la instalación y utilización de esta función.
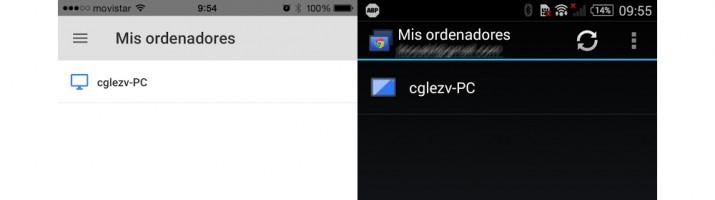
Genera contraseñas seguras
Elegir una contraseña que cumpla los principales criterios de seguridad es clave para evitar el robo de cuentas y similares. Por ello, Google Chrome ofrece una herramienta para crear contraseñas seguras en el momento en que nos registramos en un nuevo servicio. Esto debe ser activado accediendo a «about:flags» (sin comillas) en el barra de direcciones y activando la opción Habilitar generación de contraseñas.
Una vez hecho esto, cuando estemos en el proceso de registro en una web y pinchemos sobre el recuadro para elegir la contraseña, un popup nos aparecerá y nos sugerirá una contraseña segura que podremos eliminar posteriormente.
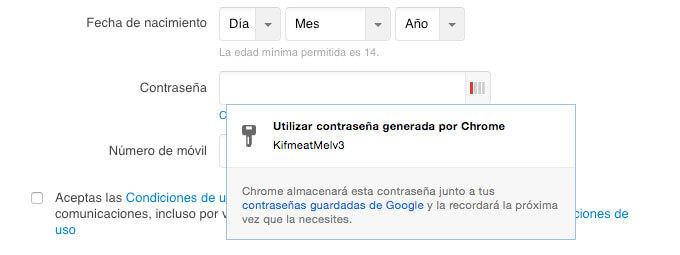
Visualiza las páginas como se verían en un móvil
¿Eres desarrollador y necesitas comprobar como se ve tu web en un móvil? Google Chrome te permite conseguirlo de forma sencilla. Accede a cualquier web, pulsa F12 o abre Herramientas para desarrolladores. Pulsando en el icono del teléfono móvil podremos escoger entre una larga lista de móviles.
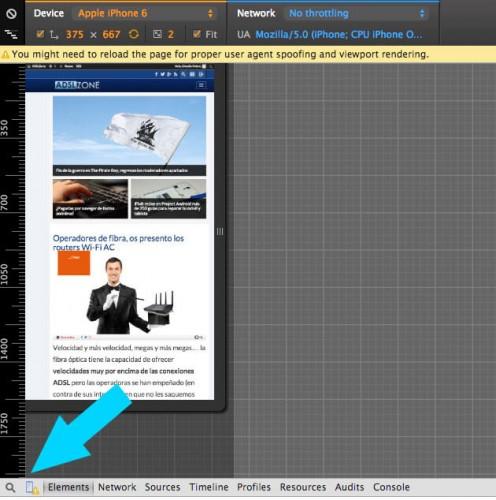
Fija pestañas
Si siempre abrimos las mismas páginas al arrancar el navegador Google Chrome, podemos fijarlas y que se inicien siempre sin tener que hacer nada. Esto se consigue colocándose sobre la pestaña, pulsando botón derecho y marcando “Fijar pestaña”. El tamaño de la pestaña se reducirá y se colocará en la parte izquierda.
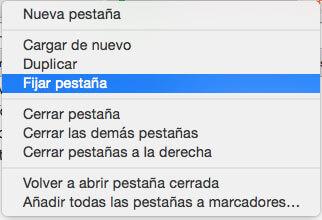
Diccionario
Finalizamos con la posibilidad de incorporar un diccionario en Google Chrome para consultar las palabras que no sabemos lo que significan. Para ello debemos instalar esta extensión y configurarla en el idioma que queramos, en este caso lo hemos puesto en castellano. Una vez hecho, selecciona cualquier palabra con el ratón y automáticamente aparecerá su significado.