Si trabajas con el ordenador –como si haces un uso ocioso-, seguro que hay determinadas tareas que repites de forma diaria, semanal, mensual… Y algunas de estas tareas no nos hacen sino perder tiempo repitiéndolas una y otra vez para, por ejemplo, sencillamente tener abiertos todos los programas que necesitamos usar. Tanto esto como muchas otras funciones se pueden programar en Windows 10 para que se lleven a cabo de forma automática cuando más nos haga falta, y sin necesidad de instalar programas adicionales que se encargan de ello.
Programación de tareas en Windows 10
El programador de tareas ya estaba incluido en versiones anteriores a Windows 10, pero con el sistema operativo más reciente se ha optimizado ligeramente. En cualquier caso, sus opciones nos permiten automatizar tareas para que se ejecuten una única vez o de forma diaria, semanal o mensual. Podemos además configurar automatizaciones temporales entre dos fechas determinadas, repetir la tarea cada ‘X’ minutos y horas, y un largo etcétera. ¿Cómo funciona todo esto, y qué tipo de tareas podemos programar?
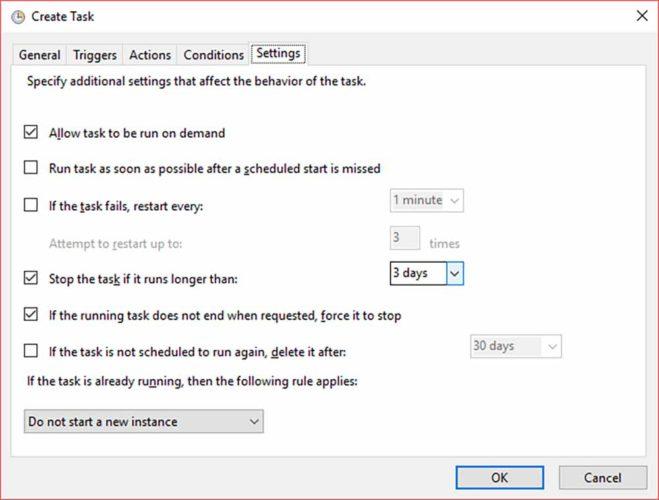
Cómo configurar el programador de tareas
Lo primero que haremos será acceder a la barra de tareas de Windows 10, en el escritorio en la parte inferior derecha dentro del cuadro de búsqueda para introducir programador de tareas y acceder a la aplicación en cuestión. Una vez dentro encontraremos un panel con las tareas programadas, y ya podremos pulsar sobre crear tarea para añadir nuestra acción automática, y entonces se desplegarán las opciones de configuración posibles.
En la pestaña General podremos adjudicarle un nombre, su descripción y la ubicación del ejecutable, así como la configuración de usuario y sus privilegios. En Desencadenar escogeremos las condiciones de ejecución de la tarea automática, como los días en que se ejecutará la tarea y los desencadenantes de la misma, según la hora o la fecha, como comentábamos anteriormente. En la siguiente pestaña, dentro de Acción, escogeremos la ejecución de un programa, aparición de un mensaje o envío de un correo electrónico –la tarea en cuestión que va a producirse-, y a continuación en Condiciones podremos añadir variables para la ejecución automática de la tarea programada.
De esta forma, y a modo de ejemplo, podemos configurar que todos los días a la misma hora se ejecuten solos los programas que necesitemos para trabajar. En un ejemplo aún más práctico, personalmente por las necesidades de mi trabajo tengo creadas tareas para la ejecución automática de Google Chrome, Photoshop, Spotify, el Explorador de Archivos, Hipchat y Slack, y Sony Vegas Pro a las 8:30 de la mañana de lunes a viernes inclusive.

