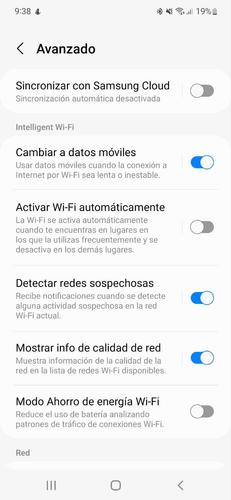Es una de las peores pesadillas actuales: no funciona Internet. Se cae la conexión, no puedes conectarte, no puedes navegar por Internet y no funciona nada. ¿Por qué ocurre? ¿Cómo arreglarlo? Recogemos algunos de los consejos más interesantes o trucos que puedes seguir si quieres solucionar tus problemas con Internet o si no sabes qué hacer cuando no funciona la conexión a Internet.
Internet se ha convertido, incluso sin darnos cuenta, en una herramienta básica en nuestro día a día. A medida que más dispositivos requieren de esta conexión para poder funcionar de manera correcta, un fallo en nuestra conexión puede tener importantes consecuencias. Por este motivo, cuando al red se cae es habitual que nos alarmemos hasta encontrar el problema específico que puede haber ocasionado la interrupción del servicio.
Lo primero que tenemos que tener en cuenta es que cuando falla la conexión a internet, es posible que no funcione en un dispositivo concreto, como el ordenador. O puede que no funcione en ninguno. Que sea el cable, que sea el WiFi, que sea todo a la vez… En cualquier caso, esto es lo que puedes hacer para solucionarlo. Tenemos que encontrar dónde está el problema: ¿en qué dispositivo? No solo basta con saber si se trata del cable o el WiFi sino que puede que sea que Internet no funciona en la Smart TV, que no funciona en la tablet o no funciona en el ordenador. O no funciona en ninguno de los aparatos conectados que tengas en casa. En este artículo te contamos todo lo que tienes que saber al respecto.
No va internet: cómo solucionarlo
Antes de pasar a comprobar específicamente qué hacemos para comprobar la conexión, hay algunas cosas básicas o pasos que podemos seguir para encontrar dónde está el problema. Hay pasos que siempre seguimos para comprobar por qué está fallando Internet o cuál es el problema. Algunos pasos a seguir son los siguientes y apenas te llevarán unos minutos, consejos generales para comprobarlo. Gracias a estos pasos podremos ir encontrando el problema: ¿es el WiFi o es Internet en general? ¿es solo en mi ordenador o está pasando en todos los dispositivos conectados? ¿es el operador o es la configuración del PC? De todas formas, si consideras que puede ser algo puntual puedes esperar un poco a ver si se soluciona.
Prueba en otro dispositivo
Puede que tu ordenador se haya quedado sin Internet pero que sea un problema puntual. Antes de pasar a reiniciar el router, el ordenador, móvil, a llamar a la compañía… Basta con comprobar si tienes Internet en tu teléfono móvil o en tu tablet si no te funciona en el ordenador. O viceversa: prueba en tu ordenador si lo que no funciona es el móvil. Prueba en todos los aparatos que estén conectados a Internet: la televisión, la tablet…
Puede que esté fallando el ordenador en concreto o el teléfono, por ejemplo. O que no funciona Internet en la tele, pero sí en el resto de dispositivos que hay en casa. En el caso de ser un único aparato el que no tiene conexión es importante que sepas cuál es ya que no debes arreglar «Internet» sino arreglar la conexión del mismo y los pasos con los que debemos proceder serán diferentes en el caso de ser Windows 10 que tu Smart TV con Tizen que tu teléfono móvil con Android. Puede ser que también haya muchos dispositivos conectados, o que alguno consume tantos recursos que está afectando a otros.
A medida que el ecosistema de dispositivos ha ido creciendo, cada vez tenemos más opciones para poder comprobar ele estado de la conexión de la red. En la mayoría de los casos, si el fallo de la conexión lo tiene un altavoz inteligente, por ejemplo, es probable que se deba a algún tipo de desconfiguración puntual y con volver a configurar el dispositivo en cuestión se solucionaría.
Comprueba los datos y el WiFi
Si el problema está en tu teléfono móvil, prueba a conectar los datos. Es decir, si estabas usando el WiFi y no funciona prueba a poner la tarifa de datos (si la tienes) para saber si es un problema del operador o un problema de la conexión inalámbrica, por ejemplo. Los pasos son similares en cualquier dispositivo, aunque dependerá si es iOS o Android, pero ve a:
- Abre los ajustes del teléfono móvil
- Toca sobre Wi-Fi o Redes Móviles
- Comprueba que está conectado a Internet
- Busca «Más conexiones»
- Ve a «Modo Avión»
- Asegúrate que está completamente desconectado
Si activando los datos, tenemos internet, el error se debe a la conexión inalámbrica. En el caso de que sigamos sin internet, se tratará de un fallo en nuestro smartphone que requerirá de un análisis más profundo para poder encontrar la solución. Pero siempre podemos probar a reiniciarlo para tratar de arreglarlo de una manera rápida.
Cable y conexión inalámbrica
Otra de las comprobaciones más recomendables y rápidas que podemos hacer es comprobar si funciona la conexión inalámbrica o no, el cable o no. Si tienes un cable de red a mano (siempre suele haber uno en todas las casas y apenas cuesta unos euros) puedes enchufarlo a tu ordenador para ver si no hay Internet en general o simplemente es un problema del WiFi o la conexión inalámbrica. También puedes probar en otra ubicación por si es un problema global en el WiFi o simplemente un problema de cobertura que hace que no llegue correctamente a algún punto.
En el caso del teléfono móvil solo podremos comprobar la conexión inalámbrica, pero podemos usar un cable de red para el ordenador, para la tele. Basta con ir a la configuración del mismo y descubrir dónde está el error o si falla con ambos o solo en uno de los casos. Por ejemplo, en el televisor podemos cambiar de uno a otro desde los ajustes. Aunque depende del modelo y marca, toca en el mando para abrir la configuración. Ve Ajustes/Configuración desde un botón en el mando a distancia y desde aquí deberás buscar el apartado “Conectividad o WiFi”.

Antes de nada, debemos saber que cuando nos conectamos desde el ordenador a una conexión a Internet a través de un adaptador de red, se sincronizará con una dirección MAC o física, por lo tanto, al cambiar de conexión WiFi a Ethernet o de Ethernet a WiFi, la dirección MAC debería seguir sincronizada. De no ser así, podemos encontrarnos que tenemos conexión a través de WiFi y no de ethernet o viceversa, si podemos conectarnos a Internet por cable, pero no con la WiFi.
En este caso, en primer lugar, lo que debemos hacer es saber la dirección MAC que tenemos actualmente sincronizada. Para ello, podemos echar mano de una herramienta como Advanced IP Scanner, que es capaz de realizar un escaneo del sistema para averiguar nuestra dirección MAC en unos segundos. Es importante que estemos conectados a nuestra red para usar la herramienta y que facilitemos la dirección IP que nos da nuestro proveedor.
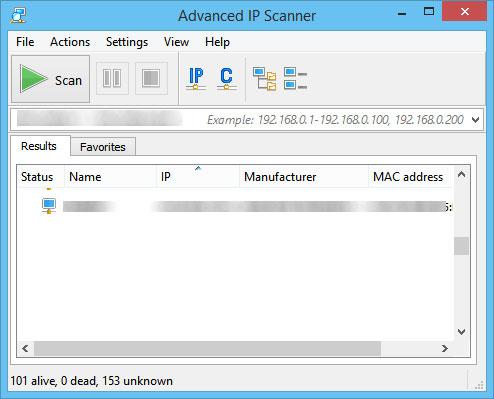
Para saber la dirección IP, basta con abrir una ventana del símbolo del sistema y lanzar el comando ipconfig. Automáticamente se nos mostrará una información en línea de comando y debemos fijarnos en la dirección IPv4.
Esa dirección es la que tenemos que meter en la herramienta Advanced IP Scanner, que será cuando nos de información sobre el nombre de nuestro ordenador, el fabricante y la dirección MAC. Esta dirección es la que nos tenemos que copiar para posteriormente asignarla como nuestra dirección MAC. Para ello, podemos echar mano también de otra herramienta como Technitium MAC Address Changer, que podemos descargar desde este enlace.
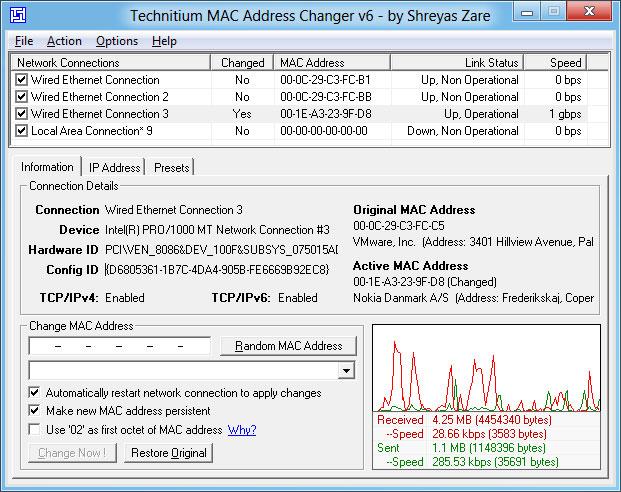
Una vez hecho esto, ya podremos comprobar que, tanto a través del WiFi como de Ethernet, es posible conectarnos a Internet desde nuestro ordenador. No obstante, se trata de una solución temporal ya que un problema de conmutación de este tipo solo podrá ser resuelto por nuestro proveedor de Internet, por lo que debemos ponernos en contacto con ellos lo antes posible.
Uso de programas P2P
Los programas P2P, esos en los que podemos incluir eMule, Ares y uTorrent, quizás la alternativa más popular en activo a día de hoy, siguen estando muy presentes en el día a día de muchos usuarios. Es por esto que, en el momento en el que estemos experimentando cualquier problema con nuestra conexión a Internet, debemos mirar (casi) directamente a estos softwares, ya que en ocasiones pueden llegar a bloquear nuestra conexión a la red.
Con esto en mente, te recomendamos que, entre las comprobaciones y soluciones que te plantees llevar a cabo para solventar este problema, cierres el programa (o los programas) P2P que tengas abiertos en tu dispositivo y, a continuación, reinicies el sistema para comprobar si ahora todo ha vuelto a la normalidad. De no haberlo hecho, te aconsejamos que sigas leyendo.
Accede a otra web
Si una web específica no carga, probaremos con otra web. Si puede visitar otras páginas web sin problemas, es probable que el problema esté en la web que estamos tratando de visitar, y tendremos que esperar a que solucionen las cosas por su parte. Aunque, si no hay una interrupción conocida, podría ser un problema con el caché del navegador. Es posible que queramos intentar visitar la web en una ventana de navegación privada o desde un navegador diferente para ver si eso soluciona el problema de conexión. Y borraremos la memoria caché y las cookies del navegador.
Comprueba el router
Puede parecer obvio, pero comprueba que el router está encendido, que está enchufado, que las luces están encendidas y en concreto que está la luz que te interesa para tener Internet. Puede que alguien lo haya desconectado sin querer, que se haya movido limpiando, que la aspiradora lo haya desconectado o simplemente que se haya apagado por un corte de luz de unos segundos o cualquier otro problema. Comprueba que el router está encendido y funcionando.
Para comprobar el estado de la conexión, se recomienda conectar por cable al router, dado que así descartaremos posibles problemas con la conexión WiFi. En caso de que sospechemos de problemas con el router, podemos devolver su configuración por defecto con el CD de instalación, o bien accediendo a su configuración a través de la IP (192.168.1.1).
Pueden ser muchas las razones por las que nuestro router deje de funcionar en un momento específico. La mayoría de ellas, tienen que ver con algún corte en la conexión a la red que ha provocado que deje de estar operativo. Sin embargo, en la inmensa mayoría de las situaciones, este escenario no reviste de ningún tipo de gravedad y con reiniciarlo encontraremos la solución adecuada.
Reiniciar el router
También puedes reiniciar el router o resetear de fábrica para intentar que funcione. Es uno de los primeros pasos que siempre te aconsejarán cuando llames a tu operador por lo que puedes ahorrarte algunos segundos de musiquilla de espera si lo haces antes de que te lo indiquen. Reiniciar el router puede ser muchas veces la solución si no hay Internet, aunque nos parezca absurdo y obvio. Muchas veces funciona. Se reiniciarán algunos procesos y puede que arregle el error, pero ten en cuenta que deberás dejarlo durante unos segundos para que se apague al completo y todos los circuitos dejen de funcionar. Aunque habitualmente pulses el botón y al segundo vuelvas a pulsarlo de nuevo para encender, no es la mejor forma de reiniciar.
Para reiniciar el router simplemente debes buscar el botón de apagado o encendido que suele estar en la parte trasera del mismo, aunque dependerá del modelo en sí. Una vez apagado, puedes desenchufar todos los cables y esperar unos 20 o 30 segundos para que se apaguen todos los procesos. No se recomienda apagar y encender al momento porque muchos expertos aseguran que no “dará tiempo” a que se apague todo y vuelva a encenderse, según los propios operadores en su servicio técnico. Una vez pasado este tiempo, enchufa de nuevo los cables y enciende utilizando el mismo botón. Durante unos segundos empezarán a encenderse las luces y comprueba si funciona.
También puedes hacerlo desde la propia configuración del mismo:
- Ve a 192.168.1.1 en el navegador o a la dirección IP que esté asignada
- Accede con tus datos personales
- Ve a Administración y a Configuración
- Pulsa en Reiniciar
- Espera unos minutos
- Prueba de nuevo tu conexión a Internet
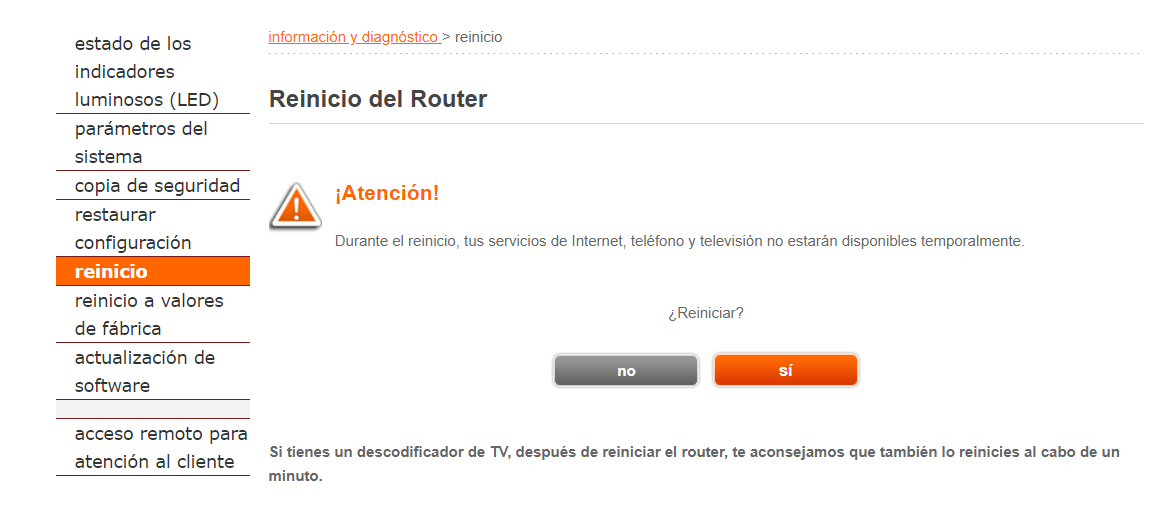
Si quieres ir un poco más allá puedes restaurarlo de fábrica. Suele ser una de las opciones o soluciones que nos dan los operadores si llamas porque no funciona Internet, pero ten en cuenta que se borrará la clave de acceso al WiFi y el nombre de red, aunque luego podrás volver a crearla de nuevo. ¿Cómo restauramos de fábrica? La mayoría de los routers tendrán un pequeño orificio en la parte trasera que deberás “pinchar” con algún objeto fino como un lápiz. Mantén pulsado durante cinco o diez segundos y todas las luces LED se iluminarán y apagarán. Pasados unos segundos, comenzarán de nuevo a restablecerse.
Como en el caso anterior, también podemos hacerlo desde la configuración del router:
- Ve a 192.168.1.1
- Accede con tus datos personales
- Ve a Administración y a Configuración
- Pulsa en Restablecer
- Espera unos minutos
- Volverá a la configuración de fábrica
«Windows no puede obtener la configuración de red desde el router»
Sin duda, ante cualquier error de este tipo, lo primero que se nos viene a la cabeza es reiniciar el router, pero si después de hacer esto todo sigue igual, lo siguiente será comprobar que hemos metido la contraseña del WiFi correctamente. Si es así, entonces lo que podemos hacer es desactivar y volver a activar la conexión de red en el ordenador y comprobar si una vez hecho esto el problema se soluciona. Para ello, hacemos clic con el botón derecho sobre el icono de red de la barra de tareas y accedemos al Centro de redes y recursos compartidos.
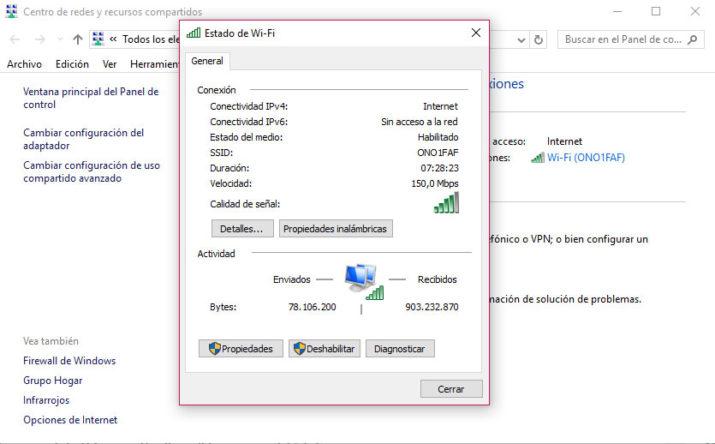
Una vez ahí, hacemos clic sobre nuestra conexión de red y en la ventana de Estado de WiFi pulsamos sobre el botón Deshabilitar. Esperamos unos segundos y posteriormente volvemos a habilitarla y ya podemos comprobar si el error de que Windows no puede obtener la configuración de red desde el router se ha solucionado.
Si el error continuo, podemos tratar de conectar otro dispositivo y verificar si todo es correcto, en cuyo caso descartaremos cualquier error en el propio router. Entonces, lo siguiente será comprobar la compatibilidad del dispositivo y si los controladores están correctamente instalados y actualizados. Si es necesario, podemos desinstalar los controladores del dispositivo y volver a instalarlos asegurándonos de conseguir la última versión disponible por parte del fabricante.
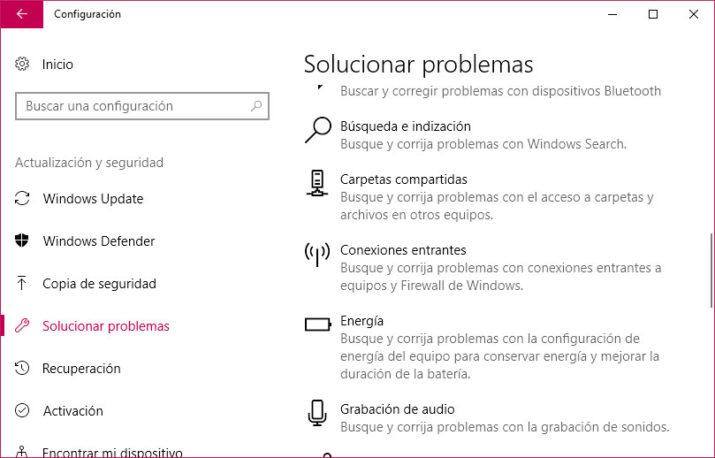
Como en otras ocasiones, también podemos echar mano de algunos de los solucionadores de problemas con los que cuenta el propio Windows y que podemos encontrar en la página de configuración de Windows 10 > Actualización y seguridad > Solucionar problemas.
¿Y si el router no enciende?
Internet se ha convertido en una pieza clave en nuestro día a día. Ya sea para trabajar, para estudiar o como vía para acceder a algunas actividades de ocio (como películas o videojuegos), tener una buena conexión a Internet es muy importante, y por eso el router es un pilar más de los hogares. Pero, ¿qué hacer cuando este deja de funcionar?
Comprueba la alimentación del router
Antes de meternos en alguna solución más profunda, lo primero que debemos comprobar en todos los casos es la alimentación del router. Es muy común que el cable de corriente del dispositivo (generalmente suele ser de color negro y con un conector redondeado) se haya salido un poco de su puerto en la parte trasera.

Para verificar si este puede ser el problema, lo único que deberemos hacer es apretar la clavija un poco. Si este es el fallo, no tardaremos más de un segundo en comenzar a ver al menos una luz verde en nuestro dispositivo, indicadora de que este tiene corriente.
Prueba con otro enchufe
Otro de los errores más comunes también está relacionado con la alimentación del dispositivo, aunque en esta ocasión el culpable estaría en el enchufe. No es nada raro que un enchufe de nuestra casa deje de funcionar de un día para otro, especialmente si la instalación eléctrica tiene ya algunos años. Además, muchas personas optan por enchufar su router en una regleta de varios enchufes, y estas, del uso, pueden sufrir problemas en uno o varios de sus conectores.
Si has intentado ajustar el conector de tu router desde detrás, y no has visto ningún resultado, tu siguiente movimiento debería ser la de probar el dispositivo en otro enchufe. Te recomendamos que dentro de la medida de lo posible intentes tener conectado el router a un enchufe individual.
Una sola luz encendida, ¿qué hago?
De los fallos más comunes que nos puede ocurrir en casa es que el router solamente muestre una luz encendida, y, por tanto, no tengamos Internet en nuestros equipos. Esto ocurre porque el router recibe corriente, pero no señal de la línea. Esto, en el caso de la fibra óptica, es un problema del ONT, el pequeño dispositivo que acompañará a nuestro router y el responsable de recibir la fibra óptica en nuestra casa.

Si el problema es del ONT, el fallo puede estar en el cable de corriente de este (tal y como ocurría con el router) o en el cable de fibra, ya que si no le da señal al ONT correctamente, este tampoco la transmitirá al router. Lo ideal para comprobar y solucionar este escenario es que desconectes absolutamente todos los cables de ambos equipos, y los mantengas así unos minutos. Pasados estos, reconecta todo como estaba, y si se encienden más luces de tu dispositivo habrás dado con la tecla.
Reinicia el router
Un principio básico de la informática es que reiniciar un dispositivo puede ser la solución a todos sus males, y con un router no iba a ser diferente. Este proceso lo que busca es eliminar todos los procesos que pueden estar bloqueando el correcto funcionamiento del mismo, y aunque nos parezca que esté apagado puede que simplemente se haya bloqueado.
La mejor forma de reiniciar un router comienza por apretar el botón de apagado. Este botón se suele encontrar en su parte trasera, aunque es común ver algunos modelos con él en la parte lateral. Una vez hecho esto, procederemos a desconectar todos los cables y esperaremos un minuto o dos, ya que si apagamos y encendemos deprisa puede que el proceso no funcione correctamente.
Restaurarlo de fábrica
La última solución que podemos intentar es restaurar de fábrica el dispositivo. Esta medida siempre se considera como la «última bala» para gastar, puesto que si hacemos esto borraremos cualquier configuración que le hayamos puesto al router. Eso quiere decir que, por ejemplo, perderemos los puertos que tuviéramos abiertos o la contraseña del WiFi si se la hubiéramos cambiado.

Para restaurar de fábrica lo que tendremos que hacer será localizar una pequeña abertura que suele ir acompañada de la palabra «Reiniciar» o «Reset». Tendremos que coger un clip o un alfiler (algo delgado en definitiva) para poder pulsarlo, y deberemos aguantar al menos 30 segundos. Si el procedimiento funciona, deberían de encenderse las luces del router de inmediato.
Si ninguna de estas soluciones te ha funcionado, desgraciadamente se deberá a un fallo en el hardware del router. La única solución en este caso será que llamemos al servicio de atención al cliente de nuestra operadora para abrir una incidencia, y que nos den un nuevo dispositivo.
Problemas generales con el operador
Lo primero que tenemos que comprobar es si el problema es un problema global con el operador. Puede que haya sufrido alguna caída temporalmente. En ese caso, podemos recurrir a páginas webs dedicadas a registrar fallos, como downdetector. Downdetector.es registra en tiempo real los problemas y caídas de servicios y de operadores.
Es útil si te preguntas si funciona WhatsApp, pero también puedes comprobar si se ha caído Movistar, Vodafone, Jazztel, Orange… Basta con ir a la página web y tocar sobre el operador que tengas. Verás un mapa de fallos en vivo y un timeline con el número de fallos por hora. Si ves que el número es alto o que va en aumento probablemente se deba a una caída generalizada. Otra opción es comprobarlo en Twitter: habitualmente recurrimos a Twitter para decir que no nos funciona Internet, que se ha caído, que no tenemos Internet en casa, etc. Eso sí, solo te servirá en el caso de tener otro dispositivo con conexión a Internet o con otro operador ya que no podrás saber si Orange o Vodafone o Movistar no funciona si ninguno de tus aparatos está conectado.
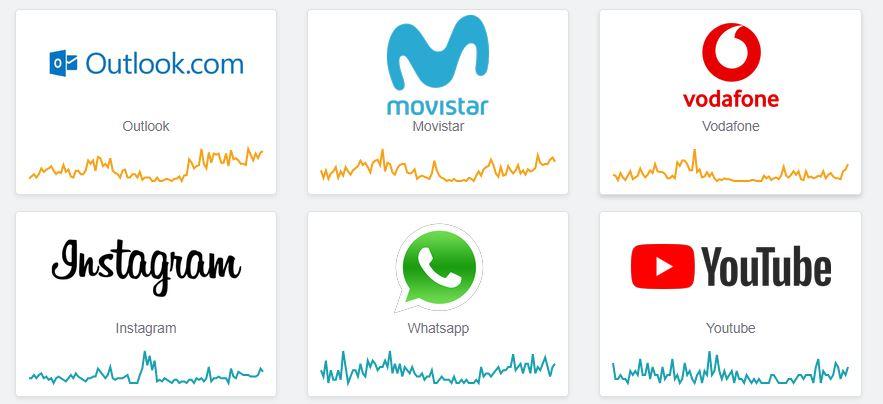
Como es lógico, esto solo podremos hacerlo si tenemos conexión en algún dispositivo. Si no tienes Internet en casa y tampoco en el teléfono móvil no podrás comprobar qué dicen en Twitter o si hay caídas en Downdetector pero no siempre tenemos el mismo operador en casa o en el teléfono, en el trabajo o en el móvil personal. O puede simplemente que el error no afecte a ambos servicios. También podemos preguntar a algún vecino o familiar si tiene la misma compañía, si le va bien o hacer esta comprobación desde su casa. Otra cosa que podemos hacer en este caso es llamar directamente al operador para preguntarle si hay alguna incidencia.
No hay Internet: posibles soluciones
Si no funciona la conexión, ¿qué podemos hacer? Hay varias opciones para arreglarlo si vemos que la caída no es global y que solo nos pasa a nosotros. Depende de si te pasa en todos los aparatos o si es solo en uno que debemos seguir unos pasos u otros.
En el ordenador
Si el problema está en el ordenador, hay una serie de pasos o comprobaciones que podemos hacer.
- Cambia el cable que estás utilizando
Puede parecer casi tan obvio como el caso anterior, pero prueba otro cable de red que tengas por casa o prueba otro dispositivo con el mismo cable de red si tienes otro ordenador, por ejemplo. Esto nos ayudará a descartar o saber si el problema está en el cable de red que estamos utilizando. También puedes revisar los cables del router para ver si están dañados, etc.
- Contacta con tu operador
En muchas ocasiones, la única solución pasa por contactar con nuestro operador para poder recuperar la conexión. Siempre es recomendable acudir a él para poder asegurar que todo se encuentra en el estado correcto en lo que hace referencia a nuestra conexión.
- Usa Internet de fibra
El Internet de fibra es el Internet más rápido y seguro que podemos obtener. Así que si podemos obtener un paquete de Internet de fibra para casa, reduciremos en gran medida la posibilidad de molestas ralentizaciones e interrupciones del servicio que son más comunes en otros tipos de conexión a Internet. Podemos obtener velocidades de entre 100 Mbps y 1000 Mbps en una conexión de fibra, lo que nos brinda un amplio ancho de banda para cubrir una variedad de actividades y tareas, al tiempo que admite a muchos otros usuarios en el Wi-Fi.

- Diagnóstico desde el ordenador
Otra de las funciones que nos permite el ordenador es encontrar el problema en la red inalámbrica. Si tienes un fallo WiFi que está afectando a tu ordenador puede ser la solución. Te recomendamos esta herramienta o función simplemente cuando no tengas WiFi en tu ordenador, pero sí funcione en otros dispositivos (si no funciona Internet en toda la casa no podrás encontrar el problema siguiendo este paso) y no encuentres dónde está el error.
-
- Ve a la barra de inicio en la esquina inferior izquierda
- Busca el Panel de Control
- Ve a Redes e Internet
- Abre el Centro de redes y recursos compartidos
Una vez aquí, verás las redes activas y el tipo de acceso y conexión que tienes. En este apartado es donde debemos buscar nuestro adaptador como Conexión de área local o Conexión de red inalámbrica y, sobre él, escogeremos la opción Diagnosticar. Con esta herramienta, Windows reiniciará el adaptador, refrescará la dirección IP y limpiará la caché de conexiones. Si este primer método no funciona, el problema no se deberá a la configuración de acceso a Internet de nuestro PC, por lo que seguiremos buscando cómo solucionar nuestros problemas de conexión a Internet.
- Actualiza el sistema operativo
En ocasiones, los problemas de seguridad o con Internet se pueden dar porque tu sistema operativo no se encuentra actualizado, por lo que te recomendamos que hagas esta comprobación. Es importante que este se encuentre correctamente actualizado, pero también los programas, controladores y demás. Para hacerlo, tendrás que ir a la Configuración de Windows, que es el icono de engranaje que hay en el menú de inicio. Allí le darás a Actualización y Seguridad, para pasar posteriormente a Windows Update. Verás si está actualizado, podrás comprobar si hay nuevas actualizaciones o realizarlas. No te olvides reiniciar después de hacer la actualización para que todo esté correctamente.
- Haz pin a una dirección IP
Hacer ping a una dirección IP nos ayuda a comprobar si funciona realmente Internet y podemos hacerlo desde la consola o la CMD de tu ordenador y apenas nos llevará unos segundos. Simplemente abre “cmd” buscando las siglas en la barra de búsqueda de Inicio. Una vez que hayas abierto el símbolo del sistema escribe ping Google.es y tendrás un resultado que te dirá lo que tarda y si ha llegado o no. Si ves que el test sale como negativo es que existe un problema que hace que sea imposible de conectar.
- Cambia los DNS
Si el servidor DNS que utiliza nuestro dispositivo no está funcionando correctamente, es posible que tengamos problemas para acceder a diferentes webs. Podemos intentar cambiar el servidor DNS que estamos utilizando o restablecer la configuración de DNS en el dispositivo.
Nuestra configuración de red puede tener que ver con los problemas de conexión a Internet que nos afectan. Modificar la configuración de los servidores DNS puede evitar sobrecargas y caídas que estén dificultando nuestro envío y recepción de paquetes de datos. Por lo tanto, te recomendamos hacer uso del servicio OpenDNS que ofrece amplia disponibilidad y un nivel extra de seguridad, dado que bloquea malware y phishing.
Para cambiar los servidores DNS iremos a Inicio > Panel de Control > Redes e Internet > Centro de Redes y recursos compartidos > Cambiar configuración del adaptador. Desde aquí, accediendo a las Propiedades, podremos modificar la configuración TCP/IP insertando los servidores DNS de forma manual.
En tu Smart TV
Dependerá del problema que tengas y del televisor en sí, pero Samsung nos permite hacer un autodiagnóstico para saber dónde está el error y hacer pruebas en la información de señal.
- Enciende el televisor con el mando a distancia
- Toca en el botón de menú del mando, que encontraremos en un lugar u otro dependiendo del controlador que tengas
- Se abrirán una serie de opciones
- Busca el apartado con el icono de la nube, en el menú
- Abre el apartado de Autodiagnóstico
Entra con el código PIN 0000 y haz una prueba para saber por qué falla. Podemos restaurar el televisor o podemos restablecer SmartHub si vemos que algo no funciona bien.
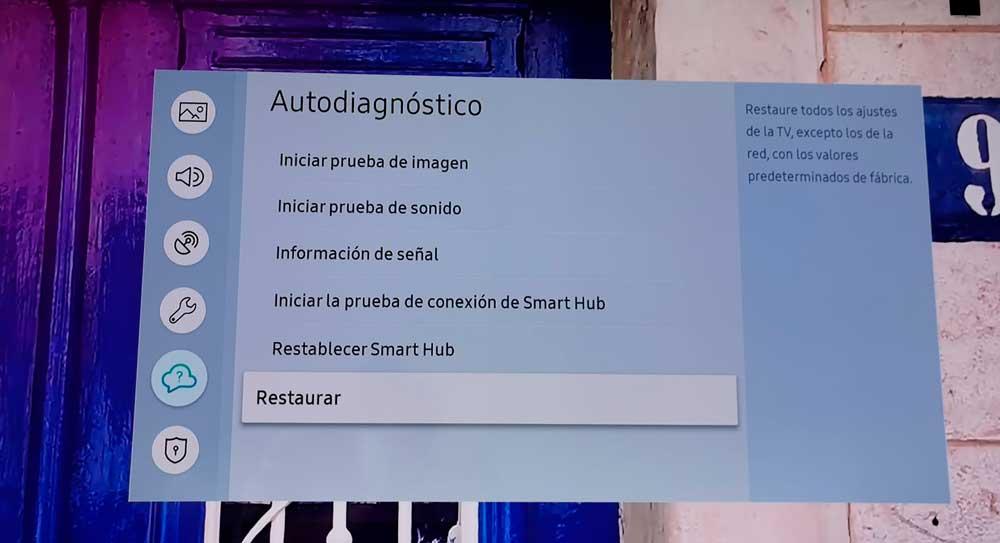
En tu móvil
¿Y si es el teléfono móvil? Ante estos casos también contaremos con diferentes opciones con las que podremos volver a utilizar Internet con total normalidad desde el smartphone Android o iOS. En este sentido, dará igual el sistema operativo del terminal.
- Actualiza
Suele ser la opción más habitual en cualquier problema: actualiza. Siempre te recomendamos que tu ordenador, teléfono móvil o tableta esté actualizado. Actualiza con los parches de seguridad del sistema operativo, actualiza los programas o aplicaciones que tengas instaladas, actualiza los drivers. Mantén todo actualizado para evitar problemas. En este caso, asegúrate que el router tiene el firmware actualizado a su versión más reciente por si existe algún problema que se haya solucionado con una versión actual que no has descargado e instalado.
- Revisa el APN de tu móvil
Si estás teniendo problemas de Internet en tu teléfono móvil, puede que el problema esté en el APN. ¿Qué es? APN significa Access Point Name o nombre de punto de acceso, una especie de “dirección de internet” para el que el teléfono móvil en sí puede conectarse a una red de datos. La configuración APN se puede cambiar desde los ajustes y es muy fácil, puede que una simple modificación haga que Internet funcione de nuevo correctamente en tu teléfono. En Android abre los ajustes de tu teléfono móvil, ve al apartado de redes inalámbricas y busca redes móviles. Una vez aquí, busca “nombres de punto de acceso”.
Aunque la ruta puede variar según el modelo de teléfono que tengas o la marca y también puede que lo encuentres dentro de “datos móviles” o en los detalles de la SIM de tu teléfono. En cualquier caso, puedes buscar APN y editarlo desde los ajustes de tu smartphone. También en iOS, basta con que vayas a Ajustes y de ahí abras Datos móviles y “Red de datos móviles”. Podrás editar o configurar APN desde el teléfono.
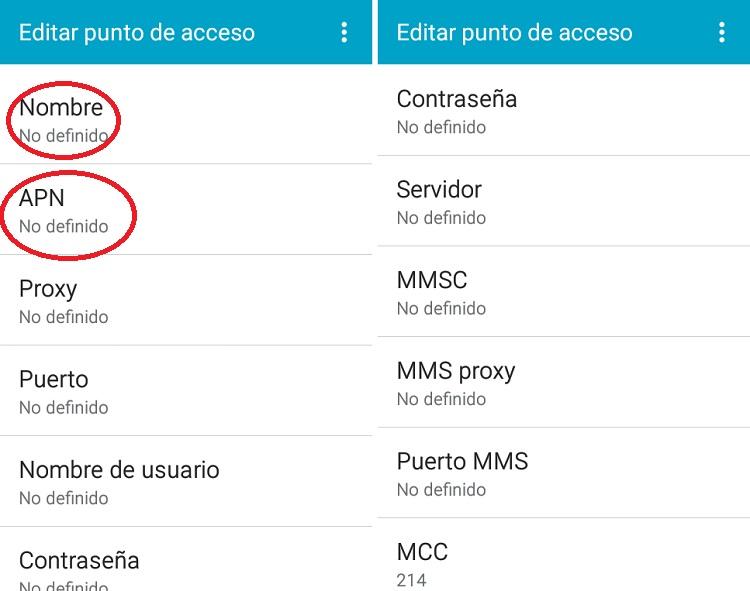
- Reinicia tu dispositivo móvil
En caso de ser usuario de Android, desde esta página web el sistema operativo de Google nos ofrece diversas soluciones para poner fin al problema que tenemos en nuestro teléfono móvil. Una de ellos es, precisamente, reiniciar el smartphone. Si los problemas persisten después de reiniciar el dispositivo, sigue estos pasos para cambiar de la conexión Wifi a la de datos móviles:
-
- Abre la aplicación Ajustes y toca Redes e internet o Conexiones. Estas opciones pueden variar en función del dispositivo.
- Desactiva la conexión Wi‑Fi, activa los datos móviles y comprueba si hay algún cambio.
- Si todo sigue igual, desactiva los datos móviles, activa la conexión Wi‑Fi y vuelve a comprobar si funciona.
Finalmente, desde Google nos proponen otra serie de ideas para solucionar cualquier problema de conexión que estemos atravesando en nuestro dispositivo ya sea a través de los datos móviles o del Wifi. En caso de que persista, te recomendamos seguir leyendo por si alguna de nuestras soluciones generales te sirve.
Soluciones generales
Generalmente podremos utilizar estas soluciones en nuestro ordenador, pero también en otros dispositivos. Si nada funciona, lo mejor será que contactes con tu operador para que revisen la línea. Es posible que en Downdetector no veas una caída en la línea de forma general pero sí en tu zona o tu edificio.
- Activa y desactiva el antivirus
No suele ser habitual, pero puede que haya algún virus o malware que esté estropeando tu conexión a Internet. Prueba a descargar un antivirus en tu ordenador y hacer un análisis completo de todos los archivos que hay en él. Puede que también sea el efecto contrario, que el antivirus esté provocando que no haya conexión a Internet. Prueba a desactivarlo o desinstalarlo temporalmente e intenta de nuevo conectarte para ver si se han solucionado los problemas. En caso de que desactivarlo no funcione, vuelve a activarlo cuanto antes para estar protegido. En todo caso, es importante que lo actualices para su correcto funcionamiento y evitar problemas de seguridad.
- Contacta con tu operador
Una de las primeras opciones a la hora de ver que no funciona Internet es contactar con el operador. Podremos ponernos en contacto por teléfono con atención al cliente de la compañía para que puedan comprobar si hay algún problema en la zona o concretamente si hay algún problema con tu línea. Generalmente pueden comprobar todo de forma remota con una llamada así que no tardarás en tener una solución o un posible diagnóstico.
Otra de las ventajas es que todos los operadores cuentan con un número de atención al cliente que funciona las 24 horas del día y todos los días del año, un número específico pensado para averías así que no tendrás que esperar a que sea laborable o no tendrás que esperar al día siguiente si te corre prisa solucionarlo. Puedes contactar por el teléfono y la mayoría de ellos cuentan con un número de contacto gratuito al que puedes dirigirte, pero dependerá del horario que también maneje cada una de estas operadoras.
Qué hacer si hemos solucionado el problema
En el supuesto final feliz en el que hemos logrado solucionar el problema de nuestra conexión a Internet, lo primero que debemos hacer es llevar a cabo un test de velocidad. De esta forma, nos podremos asegurar de que la velocidad de conexión ha vuelto a la normalidad y cualquier problema ha quedado realmente atrás.
En este sentido, te recomendamos recordar (e incluso apuntar en algún lado) la velocidad usual que sueles tener en el dispositivo que sea para, una vez llevada a cabo esta comprobación, podamos saber a ciencia cierta si efectivamente hemos logrado solventar el problema.
¿Por qué a veces se corta Internet?
Puede que a veces el problema no sea grave y solo es un microcorte en la conexión a Internet que dura unos segundos y vuelve sin que casi nos demos cuenta. Esas pequeñas caídas pueden ser muy molestas y seguro que te ha pasado alguna vez… justo cuando estás jugando, cuando estás viendo un partido de fútbol importante en streaming en directo y se cae la línea y tarda en volver a funcionar. ¿Por qué ocurre? Hay varios motivos o factores que influyen en estos pequeños cortes.
- La cobertura del WiFi
Si estas usando una conexión inalámbrica, puede que la señal no llegue bien. Debemos evitar tener el router tapado, guardado en un cajón o en zonas donde la señal no va a llegar a los dispositivos. En el caso de ser casas muy grandes o con varias plantas se aconseja utilizar algún amplificador ya sea un repetidor clásico de la señal WiFi o usar otros dispositivos como puede ser un PLC, por ejemplo. Otra opción para mejorar la cobertura es usar redes WiFi Mesh o de malla. También dependerá del propio lugar en el que se encuentre el router, y es que no todas las casas, oficinas, etc., cuentan con los mismos materiales, es decir, no todas las paredes impedirán que la señal sea mejor o peor. Por lo que también será un factor a tener en cuenta en todo momento.
- Problemas en el cable ethernet
Suele ser poco frecuente, pero si es antiguo o está deteriorado también puede provocar micro cortes. Especialmente si está doblado, desgastado, etc. Aunque, también deberemos revisar el propio puerto al que lo conectamos. Todo con el fin de poder descartar fallos y encontrar la manera de solucionar los problemas de Internet.
Un cable Ethernet es el medio físico a través del cual se transmite la señal de Internet desde el proveedor de servicios de Internet hasta el router o módem, y desde allí a los dispositivos conectados. Si el cable Ethernet está dañado o mal conectado, la conexión a Internet puede verse afectada.
- Firewall activado
Puede que la configuración del firewall provoque también algunos cortes. Por lo que, en estos casos, lo que tendremos que hacer será realizar una rápida comprobación para averiguar si el problema se debe precisamente a esto o no.
Un firewall es un sistema de seguridad que monitorea y controla el tráfico de red entrante y saliente en una red de ordenadores. Su función es bloquear el tráfico no autorizado y permitir solo el tráfico permitido según las reglas de seguridad establecidas. Si el firewall está configurado de manera incorrecta o si las reglas de seguridad no se han establecido adecuadamente, puede bloquear el tráfico legítimo y causar problemas de conectividad a Internet. Por ejemplo, si el firewall está bloqueando el tráfico de una aplicación o servicio online que necesita acceso a Internet para funcionar correctamente, puede provocar un corte en la conexión a Internet. En este caso, es posible que debamos ajustar las reglas de firewall para permitir el tráfico necesario para esa aplicación o servicio en internet.
- Infraestructura
Dependerá del operador y puede que la instalación no sea la más correcta. No dependerá de nosotros sino de la instalación realizada tanto en nuestra vivienda como en el bloque en sí. Puede que haya algún problema con los cables, con la instalación en general. Por lo que, ante esta situación será necesario ponernos en contacto con nuestra operadora para que nos envíen un técnico que sepa decirnos cuál es el problema en sí. En caso de que sea la infraestructura, el propio técnico nos dirá las diferentes alternativas que tendremos para mejorar la conexión y que no tengamos tantos problemas.
- Saturación
Si hay muchos ordenadores o dispositivos conectados a la misma red puede que vaya demasiado lento o que incluso experimente algunos cortes en la conexión. Las opciones más modernas de WiFi o routers cuentan con tecnología que evita la saturación por lo que generalmente no tendremos este problema, pero sí lo encontrarás en modelos de routers obsoletos o anticuados que no son capaces de gestionar que haya muchos aparatos conectados de forma simultánea a la misma red. Por lo que, si esto último es lo que te sucede, será hora de cambiar este dispositivo de tu casa.
¿Cuándo me indemnizará mi operadora?
La Orden ITC 1030/2007 marca las directrices que nos servirán para conocer si estamos amparados por el derecho a reclamar cuando se caiga la conexión a Internet contratada o bien cuando exista alguna avería o incidencia en el servicio que pueda provocar una pérdida de velocidad mantenida en el tiempo. Para eso siempre hay que tener en cuenta las consideraciones que el propio operador nos hará al contratar el servicio ya que la velocidad en algunos casos puede variar de forma justificada.
Pero volvamos al caso en el que por un corte en la conexión nos encontramos durante muchas horas sin acceso a Internet y eso nos supone un perjuicio que queremos ver compensado mediante una indemnización por la interrupción del servicio, algo amparado por la Ley.
Si nos encontramos ante una interrupción solamente en el servicio de Internet, debemos reclamar ante la operadora con la cual tengamos contratado el servicio ya que en dicho contrato vendrán reflejadas las condiciones para la indemnización. Será nuestra compañía la que deberá compensarnos con la devolución del precio del servicio, prorrateando este por el tiempo que haya permanecido interrumpido el servicio. En el caso de estar hablando de una compensación por interrupción de un servicio concreto cuando tenemos un paquete convergente de telefonía fija y móvil e Internet, el precio de cada servicio se considerará proporcional al de su contratación por separado si no se desglosa en factura.
La Ley también establece que, respecto al pago de la misma, cuando el importe de la indemnización que tenemos derecho a recibir sea mayor a 1 euro, el operador tendrá que descontarlo en la siguiente factura. Lo que sí resulta básico conocer es que la indemnización solo será automática si se producen ciertas condiciones respecto a la duración de la interrupción, que deberá ser de más de seis horas y produciéndose en horario de 8 a 22 horas, en cualquier otro supuesto debemos reclamar nosotros mismos a la compañía.
Ciertas operadoras establecen además unas condiciones más ventajosas para sus clientes adicionales a las mencionadas, pero, en cualquier caso, si queremos solicitar una indemnización por daños y perjuicios podremos recurrir a la justicia ordinaria con la asistencia legal de un abogado para pedir la oportuna indemnización que creamos que nos corresponda según el perjuicio personal o sufrido por nuestro negocio.
Solución: el móvil se desconecta del WiFi
Aunque hoy en día la mayoría de nosotros tenemos tarifas de datos con muchos gigas para gastar, no hay nada como lo que nos ofrece nuestra red WiFi. Gracias a esta vamos a obtener una conexión mucho más estable y rápida con nuestro smartphone, y claro está, sin gastar nada de datos de nuestra tarifa. El problema puede venir si nuestro dispositivo se desconecta continuamente de la red, algo que puede llegar a ser un incordio. Si ese es tu caso, te damos algunos consejos para solucionarlo.
Olvida y reconecta a tu red WiFi
Esta es una de las soluciones que vas a ver más frecuentemente para solucionar problemas con el WiFi de tu dispositivo móvil. Consiste simplemente en eliminar la configuración de la red WiFi de tu casa de tu dispositivo y volverla a configurar, algo que vendría a ser lo mismo que un reset en un ordenador.
Hacerlo es muy sencillo, solo tienes que seguir los siguientes pasos:
- Accede a Configuración en tu smartphone
- Busca una opción de Redes o Conexiones
- Dentro, selecciona WiFi
- Elige tu red habitual y pulsa encima
- Pulsa en Olvidar
Una vez hecho esto tu red ya no aparecerá en esta pestaña, pero sí que te aparecerá en las redes disponibles. Tan solo tendrás que volver a darle e introducir la contraseña que tengas establecida para tu red WiFi. Aunque, para ello, tendrás que saber la clave del WiFi.
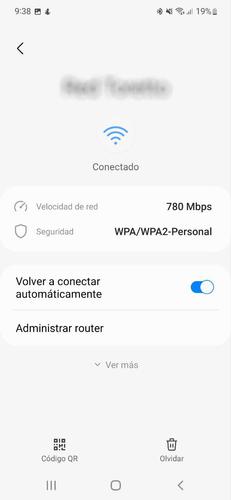
Borra redes antiguas o de otro tipo
Otro fallo bastante común que se puede dar viene dado por la presencia de otras redes WiFi o de otro tipo que estén al mismo alcance que tu red habitual. Tu smartphone se intentará conectar siempre a la red que tenga más cerca y con mejor señal, lo que puede hacer que nos conectemos a redes que no funcionan correctamente.
En estos casos lo mejor que podemos hacer es borrar todas aquellas redes a las que no nos conectemos, dejando únicamente las que sí. Para ello, solo tendremos que seguir los mismos pasos del anterior consejo para olvidarlas todas.
No te alejes demasiado de tu router WiFi
La señal de la red WiFi de nuestra casa no es ilimitada, y obviamente no llegará igual a todos los rincones de nuestra casa (especialmente si tenemos una grande). La señal de esta se irá debilitando a medida que nos vayamos alejando de nuestro router, por lo que este podría ser perfectamente el problema.
La solución a este problema pasa por dos caminos. El primero de ellos está en elegir la banda que mejor nos convenga, ya sea 2,4 GHz o 5 GHz. Normalmente, solemos coger la de 5 GHz porque ofrece mayor estabilidad y velocidad, pero esta tiene un alcance más limitado que la otra.

Otra solución que podemos utilizar si nuestro problema es este es adquirir extensores de la red WiFi. Para ello, una de las mejores soluciones que hay en el mercado son las llamadas red mesh o de malla, que nos permitirán llevar fácilmente la señal a cada rincón de nuestra casa.
Actualiza el software de ambos dispositivos
Si llevamos tiempo sin actualizar nuestro router o nuestro smartphone también puede ocurrir que los fallos se deban a problemas de incompatibilidad de software entre ambos. Es importante que tengamos al día todos nuestros dispositivos, ya que las incompatibilidades por software son más frecuentes de lo que parece.
Para actualizar nuestro router nos deberemos dirigir al acceso a través de la dirección 192.168.1.1 e introducir nuestras credenciales para acceder a su configuración (por defecto están debajo del router en una pegatina). Aquí encontraremos una sección que será para actualizar el firmware del router, que se suele encontrar casi siempre al final de las opciones disponibles. En nuestro smartphone solo tendremos que ir a configuración y buscar dentro la sección para actualizar el software.
Apaga el cambio automático a datos móviles
Los smartphones tienen una opción activada generalmente por defecto que cambia de WiFi a la conexión por datos de manera automática para que no nos quedemos sin señal en caso de que el WiFi funcione lento. Esto suele funcionar bien, pero también puede ser el problema por el cual sufras desconexiones de tu WiFi constantemente.
Desactivarla es muy sencillo y puede hacer que tus problemas con el WiFi desaparezcan. Para ello:
- Accede a configuración
- Dentro busca el apartado redes o conexiones
- Accede a WiFi
- En las opciones de este, busca Cambiar a Datos móviles y desactívalo